How to Easily Install Belkin Extender Setup?
If you are looking for the easiest ways to perform the Belkin range setup, this is the correct place for you. We are here to help you with the necessary steps required for installing the Belkin range extender.
What Are The Essentials For The Setup Of Belkin.Range?
Before you start setting up the Belkin range extender, here are the essential things you should be aware of.
- Ensure that you have access to the router’s password and SSID for both network bands using the dual-band router.
- Keep the range extender with you, a pair of Ethernet cables to make a wired connection with the computer and the laptop.
- It is also essential to choose a suitable location for installing the range extender. You can do it by signals on the LED. While the green color shows excellent coverage, the amber/yellow color will show that the coverage is average, and the red color of the LED indicates that you have to move the device closer to the main Wifi router.
- Also, ensure that your chosen location is free from any interference and other heavy electronic appliances such as TVs, refrigerators, cordless phones, microwaves, etc.
Starting with the Belkin.range setup
- First, you have to connect the extender to the power socket near the main Wifi router. You can also relocate the device later on once it has been completely setup.
- Using the smartphone computer system to connect with the local device network and for that, visit the Wifi settings and look for the SSID of the Belkin range extender.
- Now, click on the Wifi range extender and connect to it.
- Once you have connected with the extender network, launch a web browser and type https://belkin.range in the address bar.
- After this, you will reach the Belkin.range login page. In case the page does not come up, you can use 192.168.206.1 for the access.
- Now, enter the username and password on the login page mentioned in the product.
How to access Belkin.range login page
- From the home page, you have to click on the Get started button. The login window will then look for the router network in the proximity.
- A list of the available networks will open on the screen. Click on the next once you are connected. If you do not see the network name on the list, then click on the refresh button you see.
- Next, allow the Belkin.Setup wizard to connect with the network.
- The following window will prompt you to fill in the Wifi password. Click on the Next button and wait for the Belkin setup windows to authenticate the password and username which you have entered.
- If you have a dual-band network, then you also have to enter the credentials for that dual-band. Once done, click on the Next button. If you have a single band extender, it will only identify the single band.
- After this, the setup window will show you the name of available Wifi networks. Click on the network you want to extend and then click on the Next button.
- Now, review the configuration of the extended network on the final screen that comes in front of you. Edit if you wish to change the information. Or click on create extended network button.
- By doing this, the end of Belkin.range setup process will be market. You can print the details on the final screen and close the window.
- Finally, relocate the extender to the place you want and connect it to the setup again.
With the information provided in this blog, you can easily install the Belkin extender setup. However, if you want any help regarding this whole procedure, you can contact our professionals.
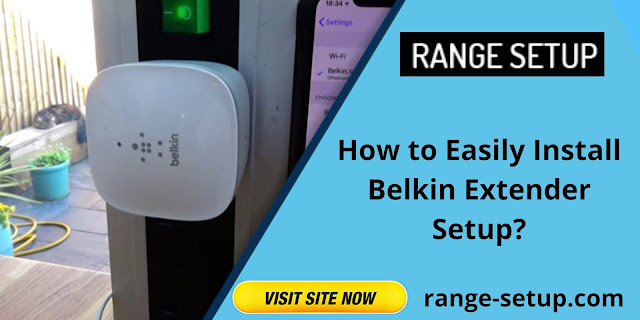

.png)
Comments
Post a Comment